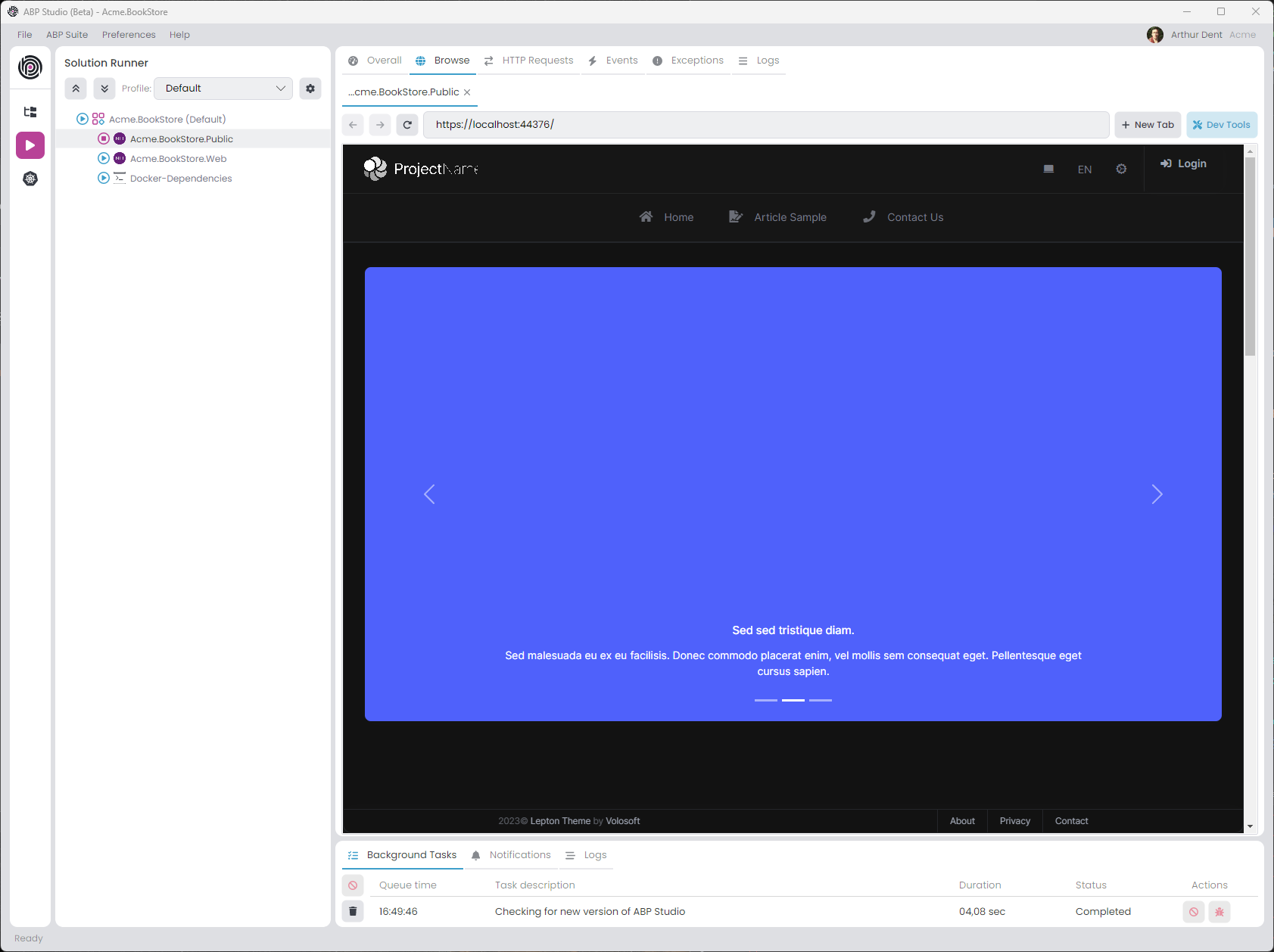Get Started with ABP: Creating a Layered Web Application
In this quick start guide, you will learn how to create and run a layered (and potentially modular) web application using ABP Studio.
Setup your development environment
First things first! Let's setup your development environment before creating the first project.
Pre-requirements
The following tools should be installed on your development machine:
Visual Studio 2022 (v17.3+) for Windows / Visual Studio for Mac. 1
Yarn v1.20+ (not v2) 2 or npm v6+ (already installed with Node)
Redis (as the distributed cache).
1 You can use another editor instead of Visual Studio as long as it supports .NET Core and ASP.NET Core. ↩
2 Yarn v2 works differently and is not supported. ↩
Creating a New Solution
This document uses ABP Studio to create new ABP solutions. ABP Studio is in the beta version now. If you have any issues, you can use the ABP CLI to create new solutions. You can also use the getting started page to easily build ABP CLI commands for new project creations.
ABP startup solution templates have many options for your specific needs. If you don't understand an option that probably means you don't need it. We selected common defaults for you, so you can leave these options as they are.
Assuming that you have installed and logged in to the application, you should see the following screen when you open ABP Studio:
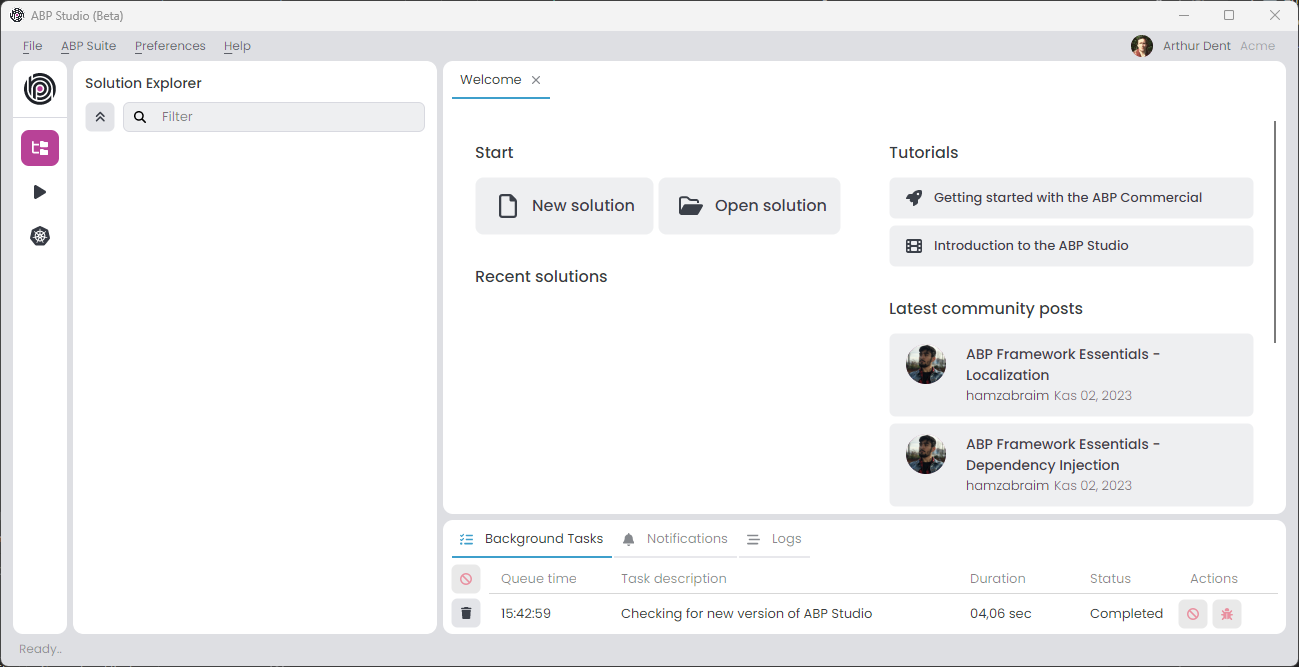
Select the File -> New Solution in the main menu, or click the New solution button on the Welcome screen to open the Create new solution wizard:
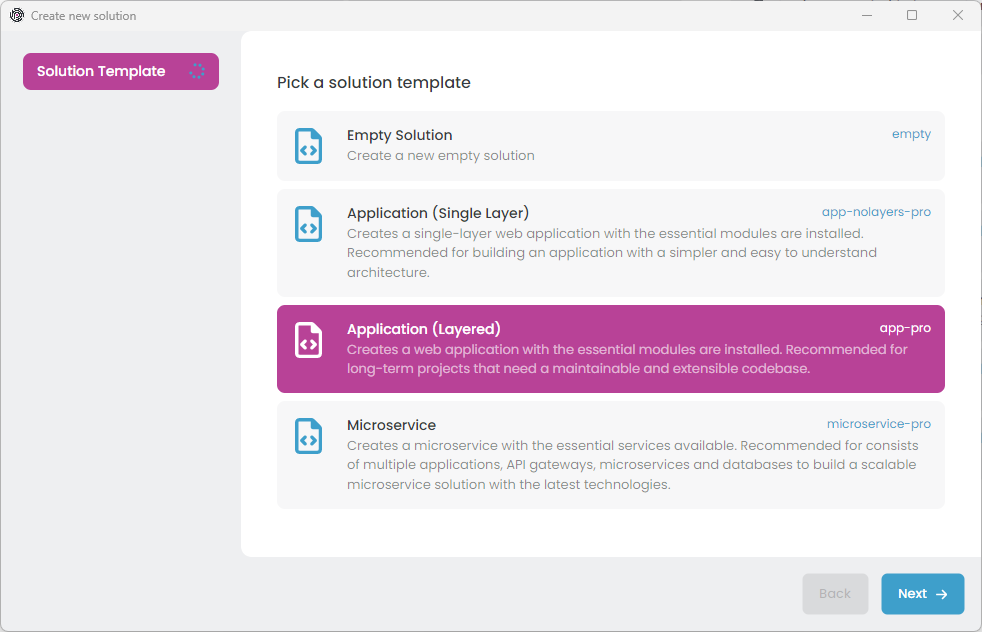
We will use the Application (Layered) solution template for this tutorial, so pick it and click the Next button:
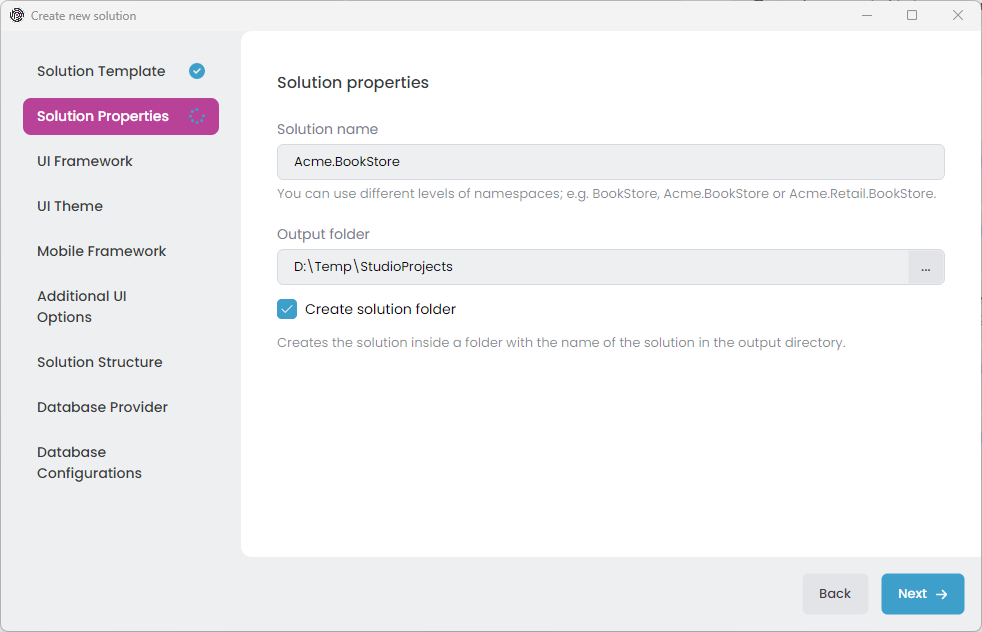
On that screen, you choose a name for your solution. You can use different levels of namespaces; e.g. BookStore, Acme.BookStore or Acme.Retail.BookStore.
Then select an output folder to create your solution. The Create solution folder option will create a folder in the given output folder with the same name of your solution.
Once your configuration is done, click the Next button to navigate to the UI Framework selection:
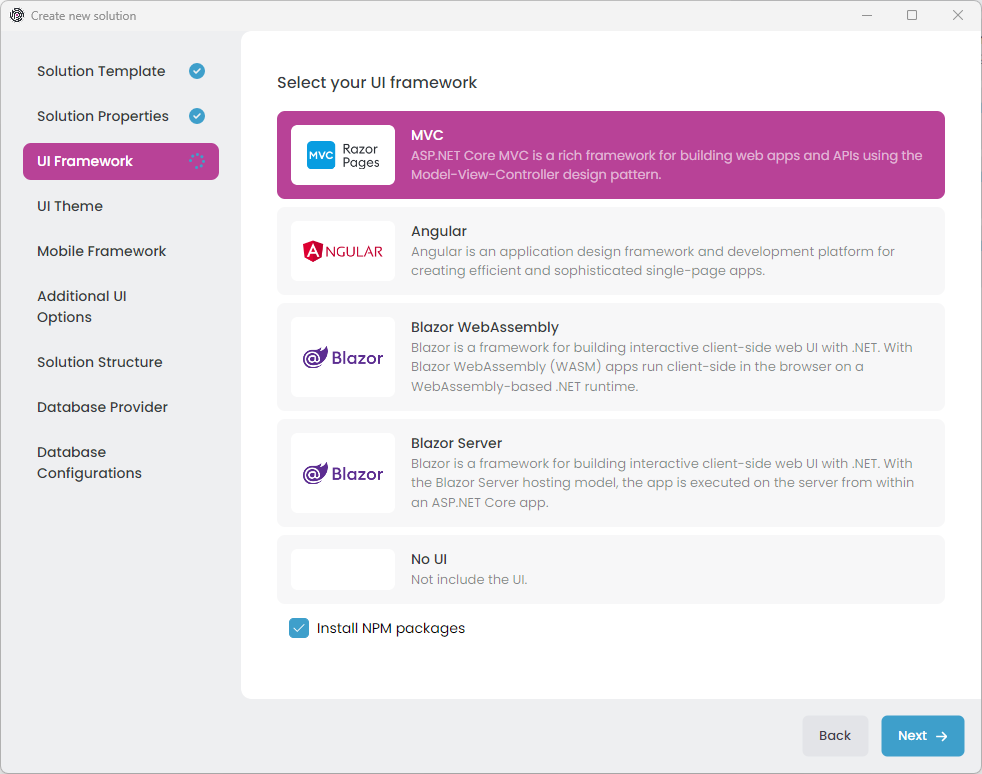
Here, you see all the possible UI options supported by that startup solution template. Pick the Blazor Server.
Notice that; Once you select a UI type, some additional options will be available under the UI Framework list. You can further configure the options or leave them as default and click the Next button for the UI Theme selection screen:
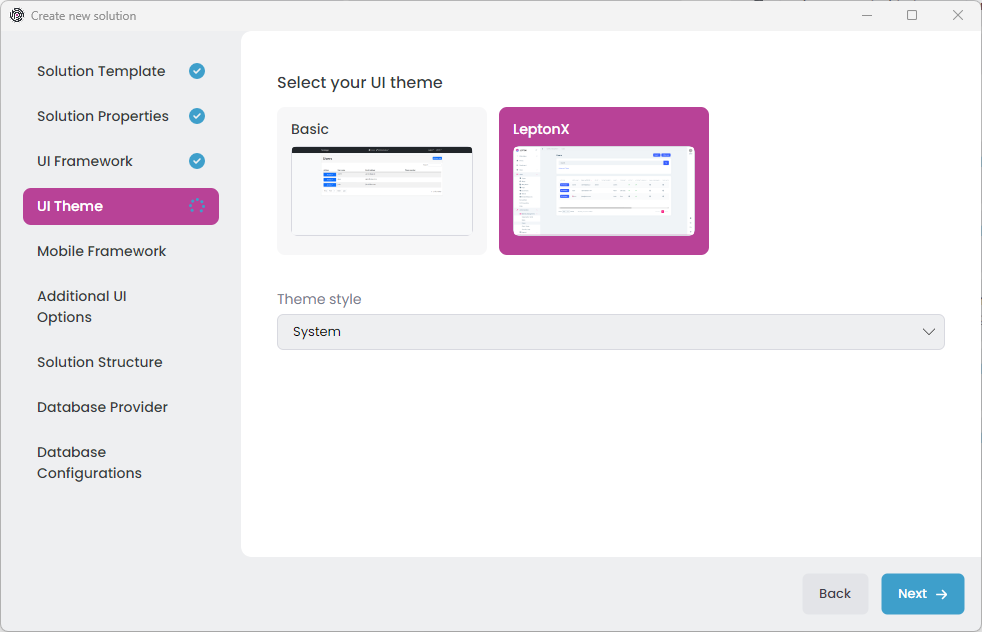
LeptonX is the suggested UI theme that is proper for production usage. Select one of the themes, configure the additional options, and click the Next button for the Mobile Framework selection:
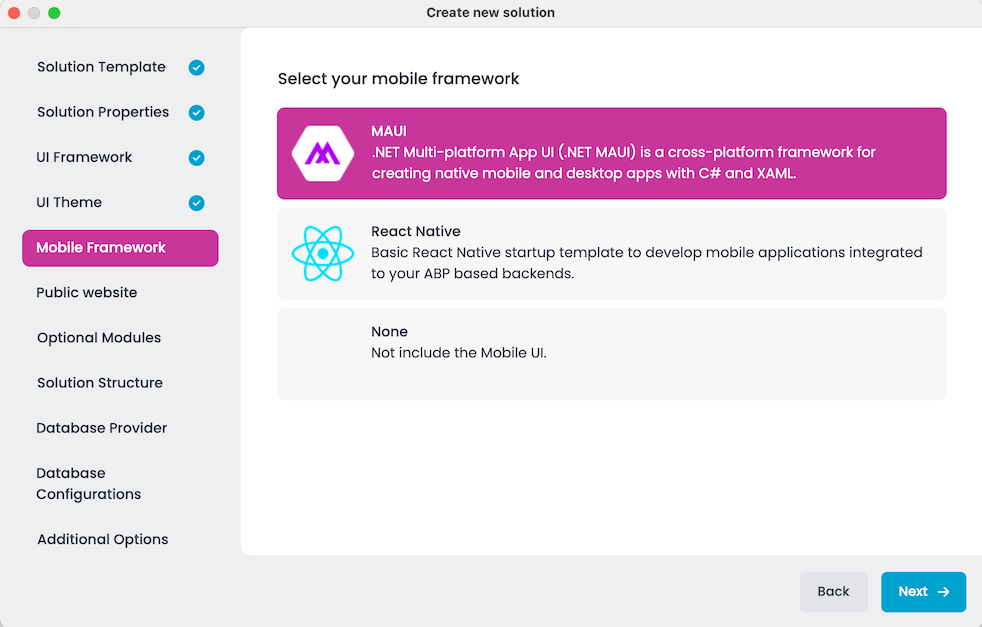
Here, you see all the mobile applications available in that startup solution template. These mobile applications are well-integrated into your solution and can use the same backend with your web application. They are simple (do not have pre-built features as much as the web application) but a very good starting point to build your mobile application.
Pick the one best for you, or select the None if you don't want a mobile application in your solution, then click Next to navigate to the Additional UI options screen:
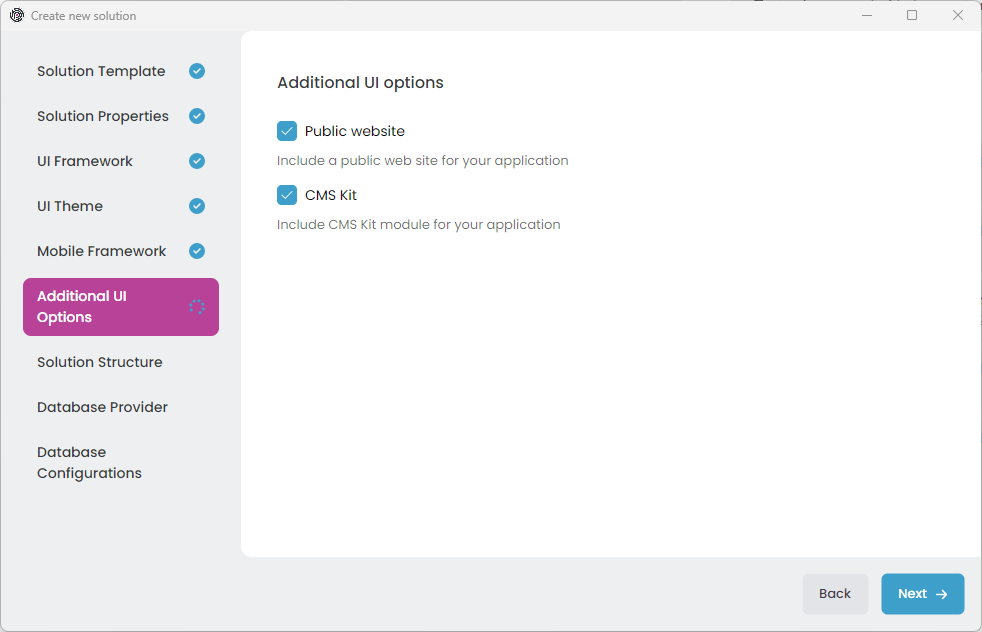
That startup solution template also provides an option to create a second web application inside the solution. The second application is called the Public website, an ASP.NET Core MVC / Razor Page application. It can be used to create a public landing/promotion for your product. It is well integrated into the solution (can share the same services, entities, database, and the same authentication logic, for example). If you want, you can also include the CMS Kit module to your solution to add dynamic content features to your web application.
So, either select the Public website or skip it and click the Next button for the Solution Structure selection:
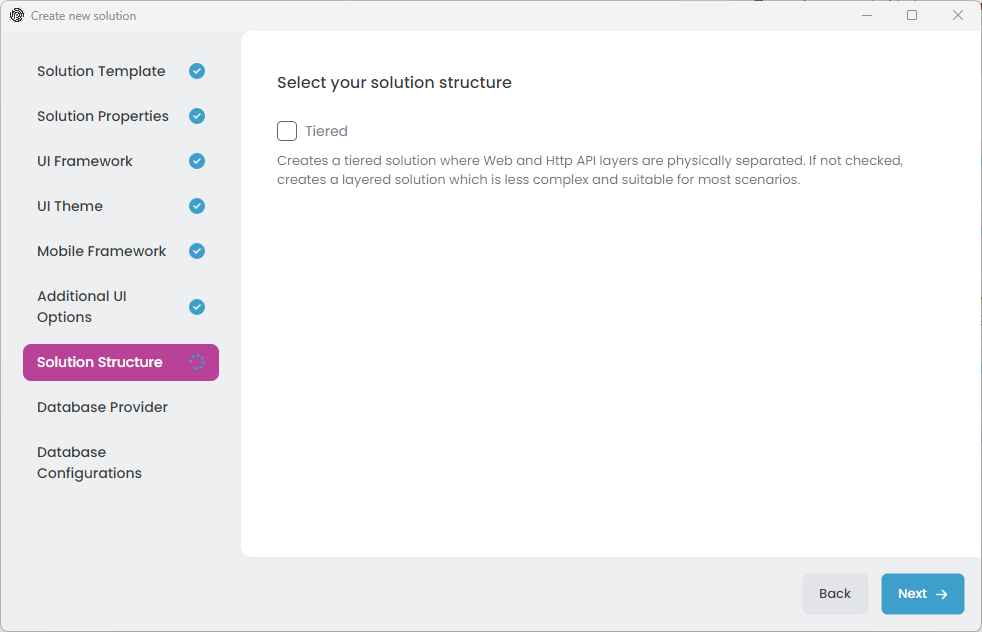
The Tiered option is used to physically separate the web application (the UI part) from the backend HTTP APIs. It creates a separate host application that only serves the HTTP (REST) APIs. The web application then performs remote HTTP calls to that application for every operation. If the Tiered option is not selected, then the web and HTTP APIs are hosted in a single application, and the calls from the UI layer to the API layer are performed in-process.
The tiered architecture allows you to host the web (UI) application in a server that can not access to your database server. However, it brings a slight loss of performance (because of the HTTP calls between UI and HTTP API applications) and makes your architecture, development, and deployment more complex. If you don't understand the tiered structure, just skip it.
After making your Tiered selection, you can click the Next button for the Database Provider selection:
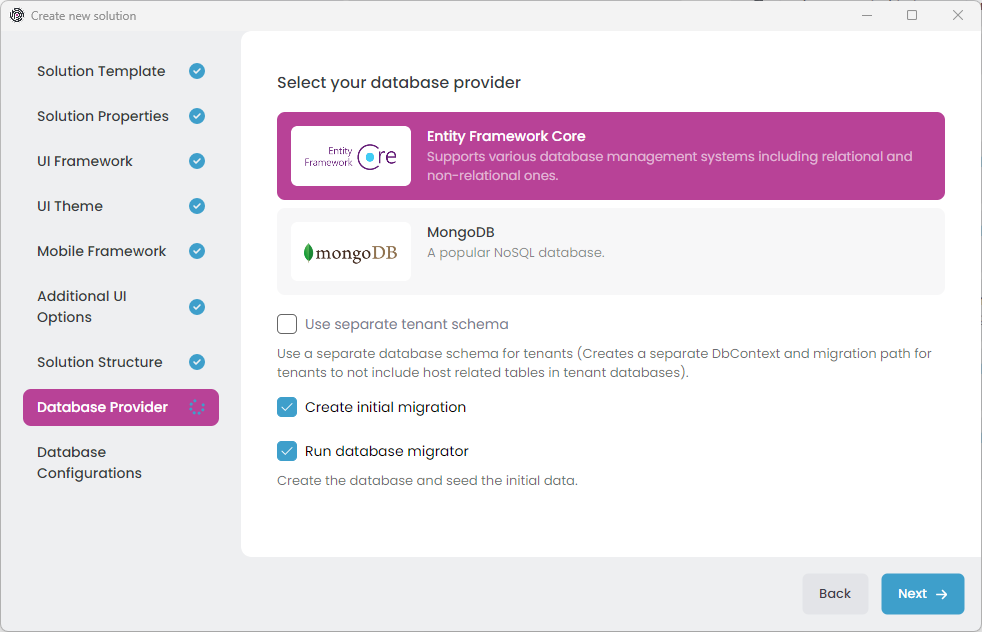
On that screen, you can decide on your database provider by selecting one of the provided options. There are some additional options for each database provider. Leave them as default or change them based on your preferences, then click the Next button for additional Database Configurations:
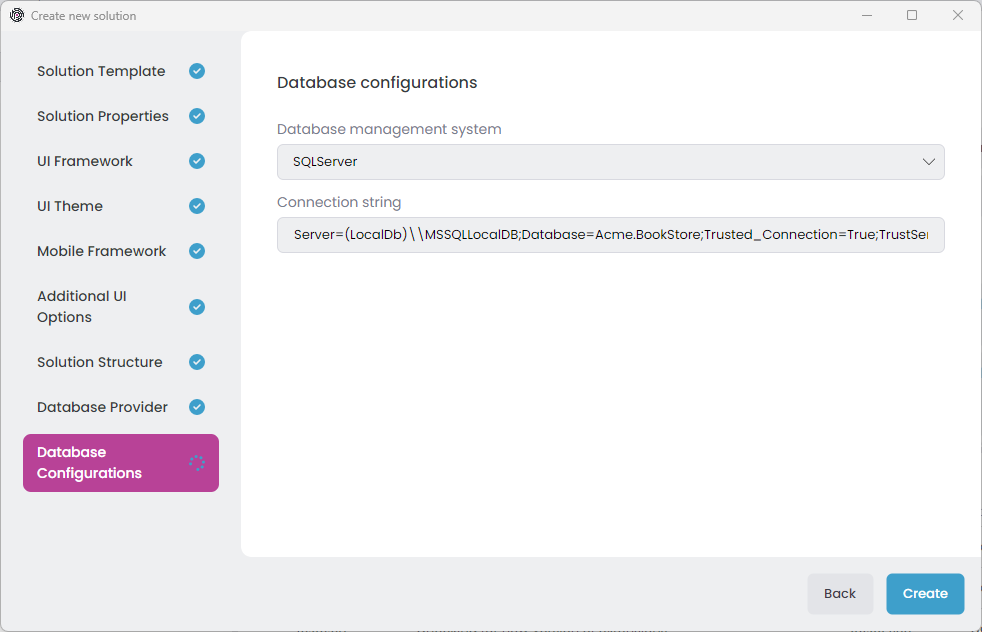
Here, you can select the database management systems (DBMS) and the connection string. Now, we are ready to allow ABP Studio to create our solution. Just click the Create button and let the ABP Studio do the rest for you.
After clicking the Create button, the dialog is closed and your solution is loaded into ABP Studio:
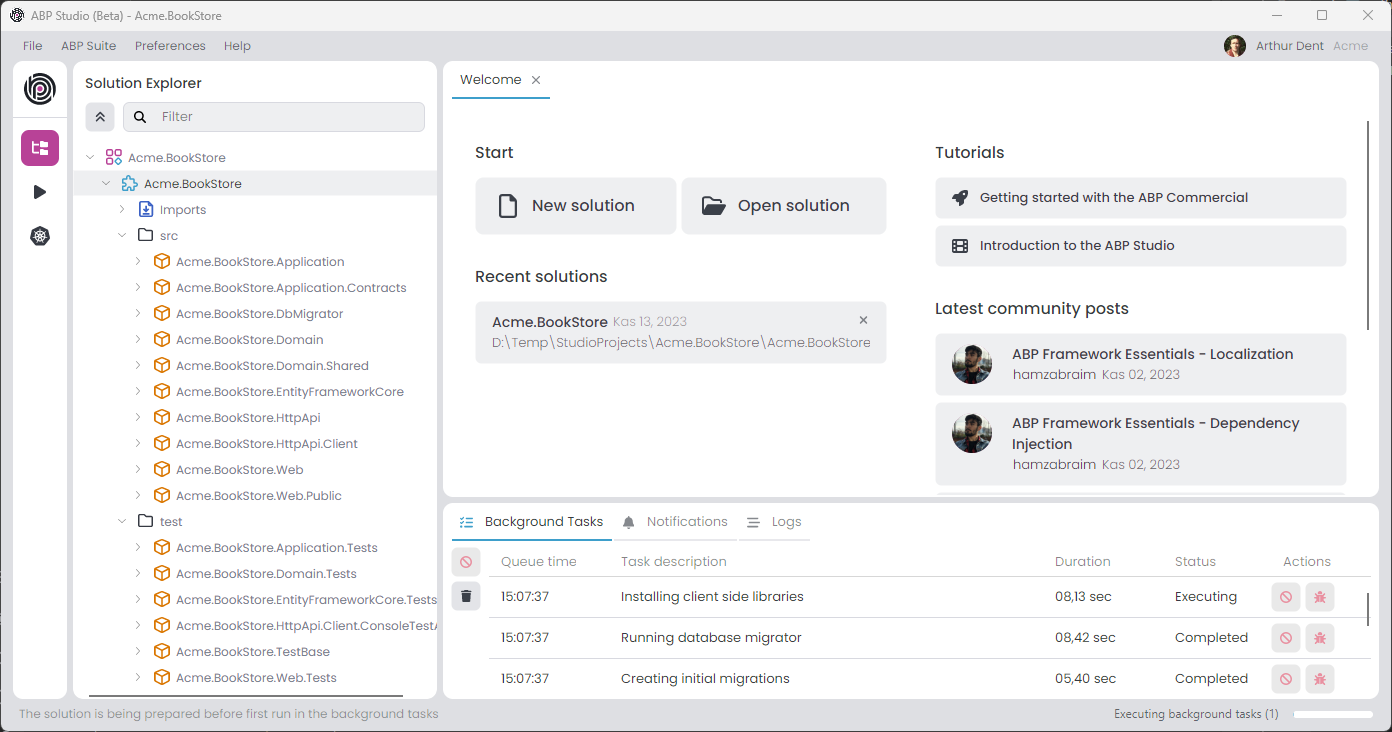
You can explore the solution, but you need to wait for background tasks to be completed before running any application in the solution.
The solution structure can be different in your case based on the options you've selected.
Running the Application
After creating your solution, you can open it in your favorite IDE (e.g. Visual Studio, Visual Studio Code or Rider) and start your development. However, ABP Studio provides a Solution Runner system. You can use it to easily run and browse your applications in your solution without needing an external tool.
Open the Solution Runner section on the left side of ABP Studio as shown in the following figure:
The solution runner structure can be different in your case based on the options you've selected.
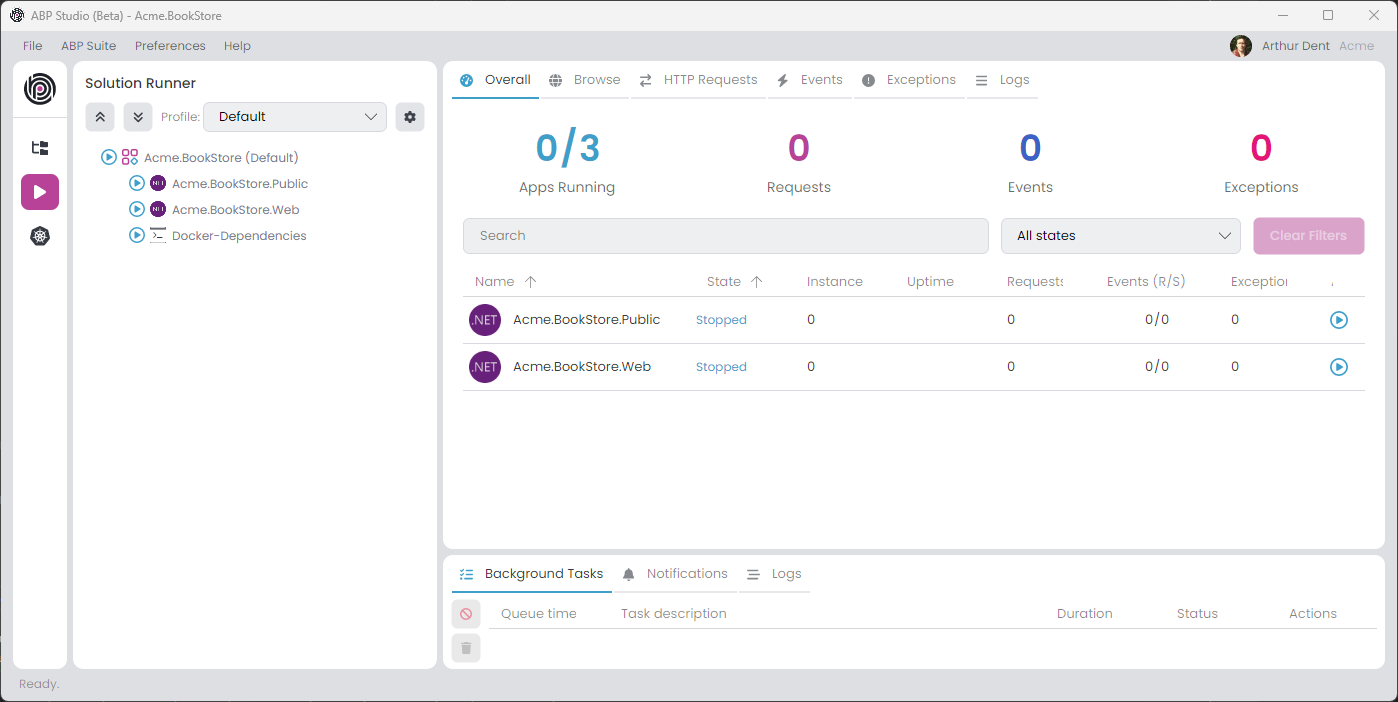
Once you click the Play icon on the left side, the section is open in the same place as the Solution Explorer section. ABP Studio also opens the Application Monitor view on the main content area. Application Monitor shows useful insights for your applications (e.g. HTTP Request, Events and Exceptions) in real-time. You can use it to see the happenings in your applications, so you can easily track errors and many helpful details.
In the Solution Runner section (on the left side) you can see all the runnable applications in the current solution. For the MVC with public website example, we have three applications:
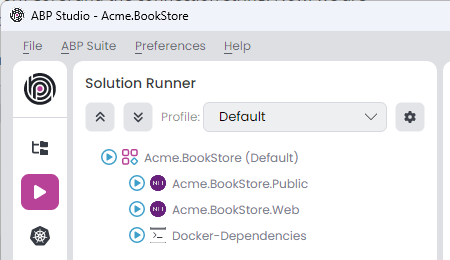
You can run all the applications or start them one by one. To start an application, either click the Play icon near to the application or right-click and select the Run -> Start context menu item.
For the first run, you'll need to build the application. You can achieve this by selecting Run -> Build & Start from the context menu.
You can start the following application(s):
Docker-DependenciesAcme.BookStore.AuthServerAcme.BookStore.HttpApi.HostAcme.BookStore.Blazor
The Docker-Dependencies is used to run the infrastructure service (e.g. Redis) in Docker. Start it first, so the web application can properly start.
Notice that the services running in docker-compose are exposed to your localhost. If any service in your localhost is already using the same port(s), you will get an error. In that case, stop your local services first.
Once the Acme.BookStore.Blazor application started, you can right-click it and select the Browse command:
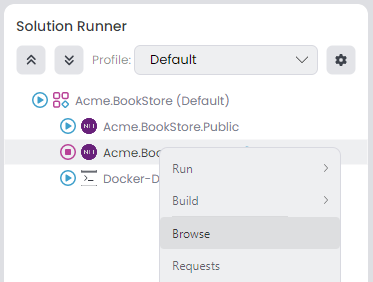
The Browse command opens the UI of the web application in the built-in browser:
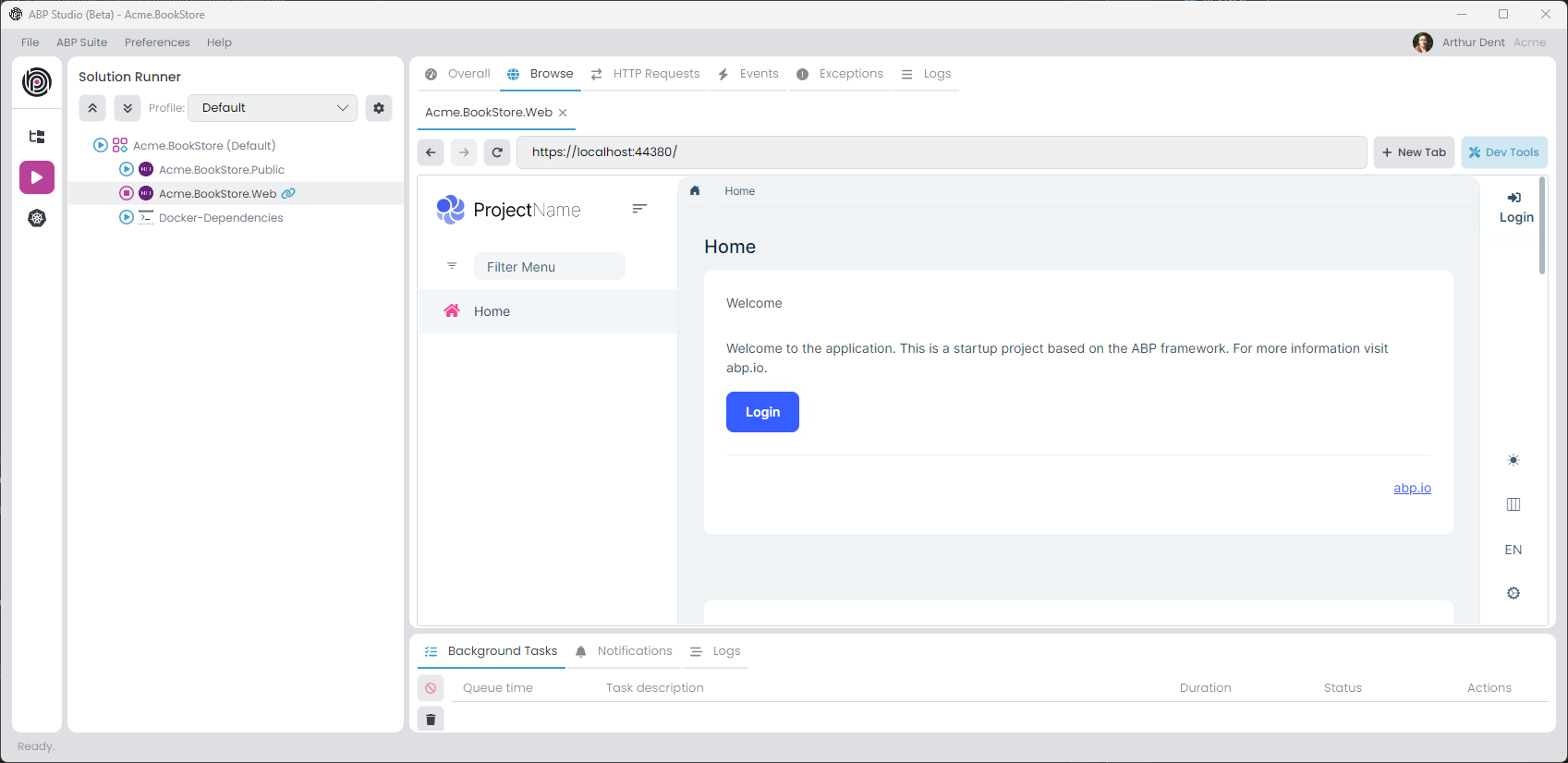
You can browse your application in a full-featured web browser in ABP Studio. Click the Login button in the application UI, enter admin as username and 1q2w3E* as password to login to the application.
The following screenshot was taken from the User Management page of the Identity module that is pre-installed in the application:
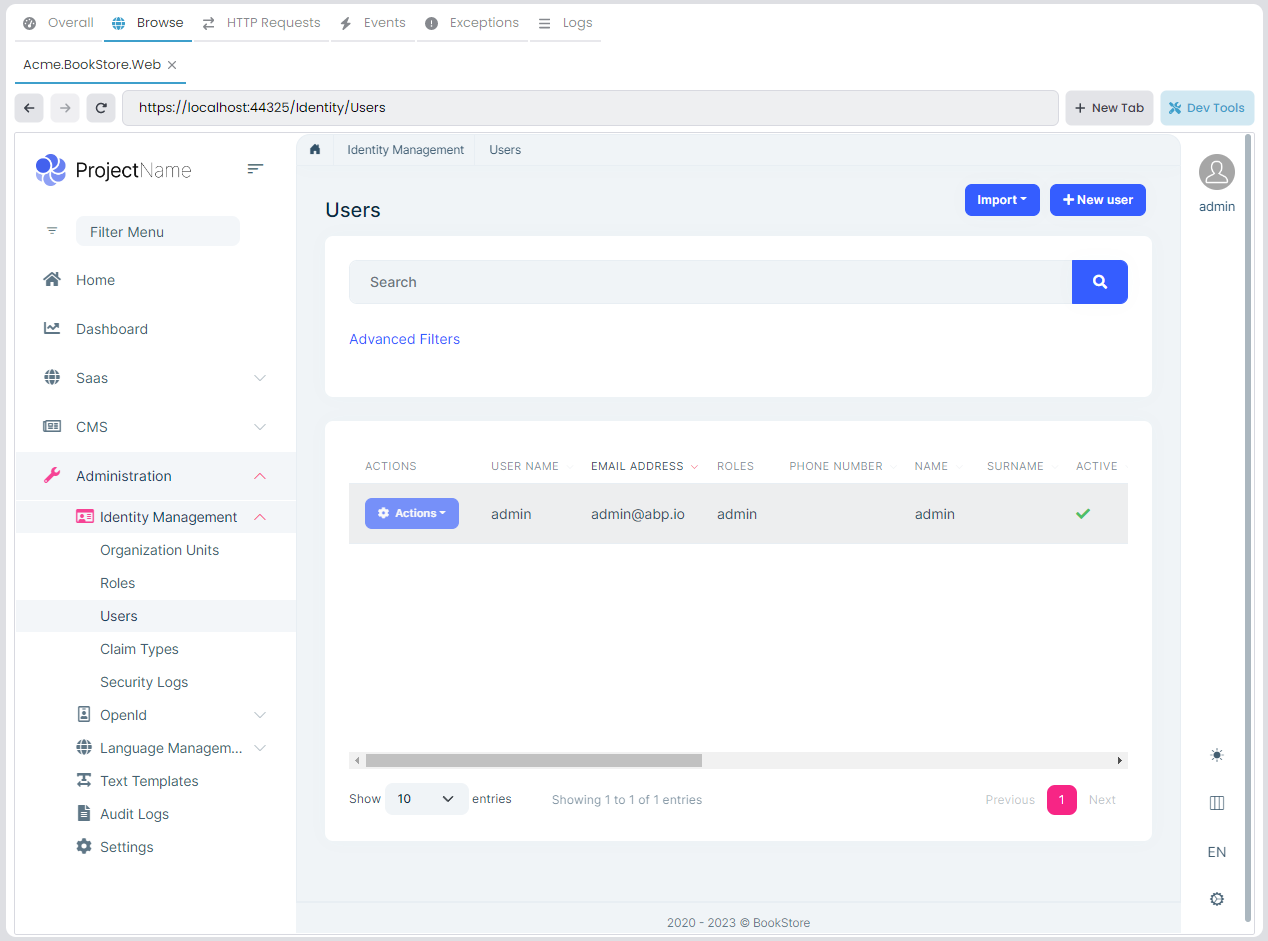
Open the Solution in Visual Studio
You can use any IDE (e.g. Visual Studio, Visual Studio Code or Rider) to develop your solution. Here, we will show Visual Studio as an example.
First of all, we can stop the application(s) in ABP Studio, so it won't conflict when we run it in Visual Studio. Do not stop the Docker-Dependencies, because the application will need the services it runs at runtime.
You can use ABP Studio to open the solution with Visual Studio. Right-click to the Acme.BookStore module, and select the Open with -> Visual Studio command:
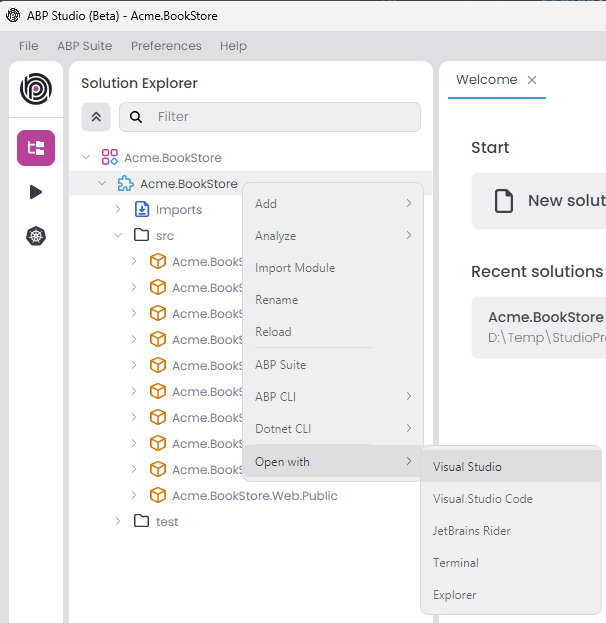
If the Visual Studio command is not available, that means ABP Studio could not detect it on your computer. You can open the solution folder in your local file system (you can use the Open with -> Explorer as a shortcut) and manually open the solution in Visual Studio.
Once the solution is opened in Visual Studio, you should see a screen like shown below:
The solution structure can be different in your case based on the options you've selected.
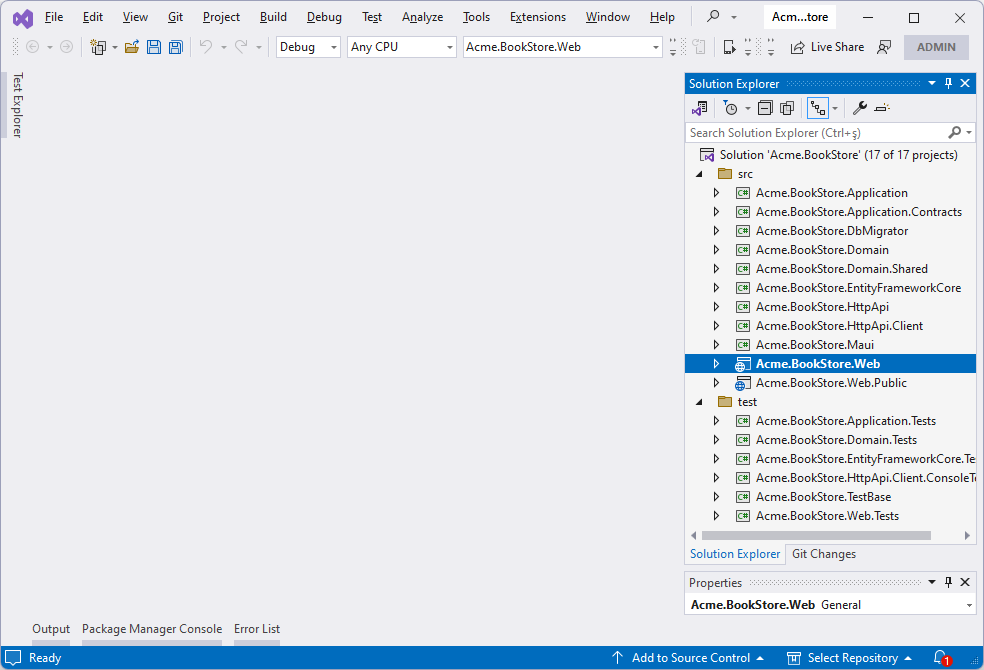
Right-click the Acme.BookStore.Blazor project and select the Set as Startup Project command. You can then hit F5 or Ctrl + F5 to run the web application. It will run and open the application UI in your default browser:
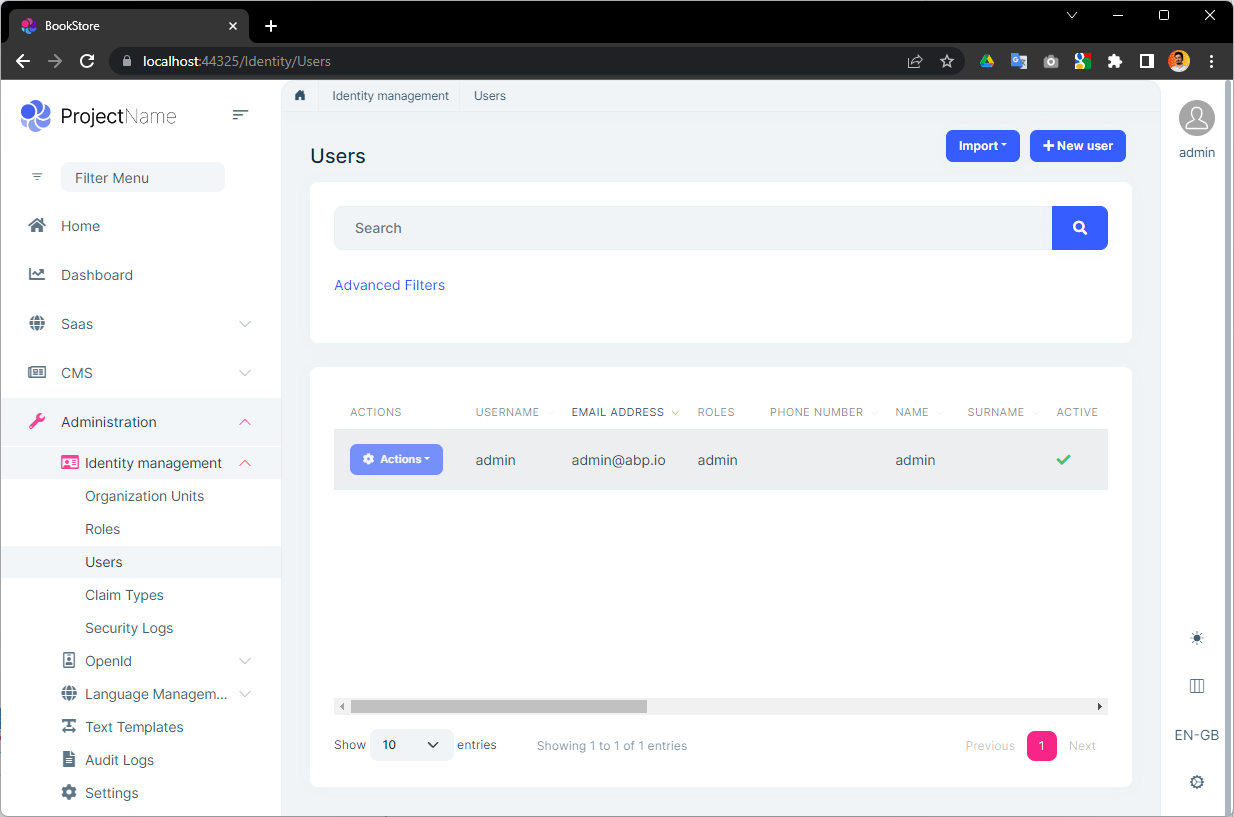
You can use admin as username and 1q2w3E* as default password to login to the application.
Running the Mobile Application
Note: If you haven't selected a mobile framework, you can skip this step.
You can start the following application(s):
Docker-DependenciesAcme.BookStore.AuthServerAcme.BookStore.HttpApi.Host
Before starting the mobile application, ensure that you configure it for react-native or MAUI.
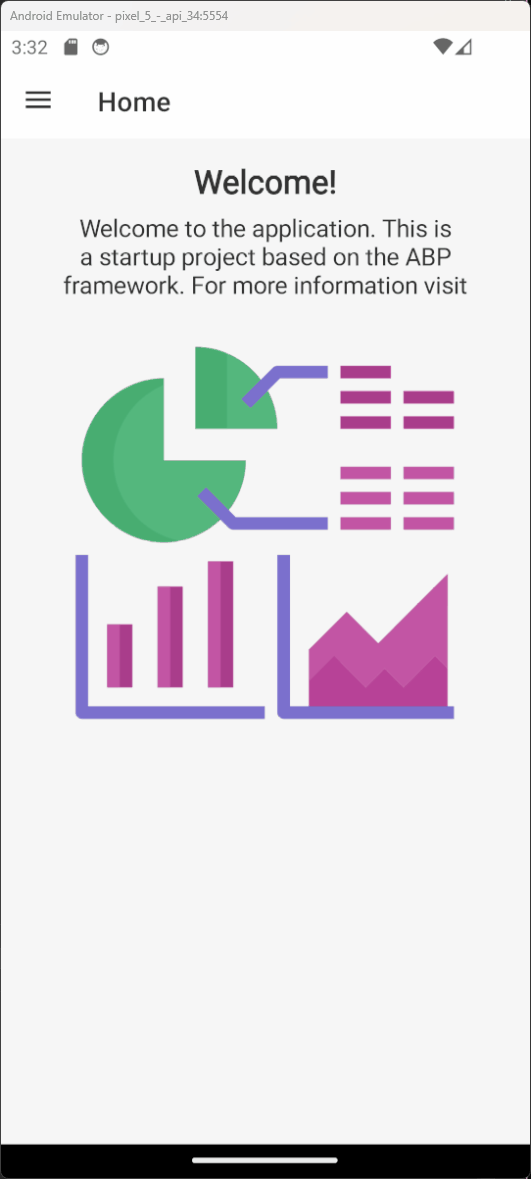
Running the Public Website
Note: If you haven't checked public website, you can skip this step.
After started the Docker-Dependencies, Acme.BookStore.AuthServer and the Acme.BookStore.HttpApi.Host applications. You can start Acme.BookStore.Web.Public application.
For example in non-tiered MVC with public website application: