Upload/Download Files to Azure Storage with the ABP Framework
Introduction
In this article you will learn how to setup and use the Blob Storing Azure Provider to Upload/Download files to Azure Storage in a Blazor APB Framework application.
To keep this article as simple as possible, I will only show the steps to upload a file to Azure Storage. In the accompanying source code you can find the code you need to Download or Delete a file from Azure Storage.
I made use of Azurite (an emulator for local Storage Development), so you don't need to set up an Azure Storage account in Azure to follow along. If you want to upload/download files to a real Azure Storage account in Azure, you need to replace the connection string in the AzureStorageAccountSettings section of the appsettings.json file in the HttpApi.Host project.
Source code
The Source code of the completed application is available on GitHub.
Requirements
The following tools are needed to be able to run the solution and follow along.
- .NET 5.0 SDK
- VsCode, Visual Studio 2019 16.8.0+ or another compatible IDE
- Node.js (version 8.0 or later)
- Microsoft Azure Storage Explorer. Download it here
- Azurite (Emulator for local Azure Storage development). Read more about it here.
Tools needed
Install and run Azurite
- Open a command prompt and install Azurite by using NPM.
npm install -g azurite
- Create an azurite folder in your c-drive (c:\azurite).
- start Azurite emulator from a command prompt with admin privileges.
azurite --silent --location c:\azurite --debug c:\azurite\debug.log
Alternatively you could also run Azurite as a docker container (see docs how to proceed).
Install and configure Microsoft Azure Storage Explorer
- Download and install Azure Storage Explorer. A free tool to easily manage your Azure cloud storage resources anywhere, from Windows, macOS, or Linux.
- Click on the Open Connect Dialog icon in the left menu.
- Select Attach to a local emulator and click Next, keep default settings, click Connect.
- Do not forget to start your emulator, Storage Explorer will not start it for you.
Create and run Application
Creating a new ABP Framework Application
- Install or update the ABP CLI:
dotnet tool install -g Volo.Abp.Cli || dotnet tool update -g Volo.Abp.Cli
- Use the following ABP CLI command to create a new Blazor ABP application:
abp new AbpFileUploadToAzureStorage -o AbpFileUploadToAzureStorage -u blazor
Open & run the Application
- Open the solution in Visual Studio (or your favorite IDE).
- Run the
AbpFileUploadToAzureStorage.DbMigratorapplication to apply the migrations and seed the initial data. - Run the
AbpFileUploadToAzureStorage.HttpApi.Hostapplication to start the server side. - Run the
AbpFileUploadToAzureStorage.Blazorapplication to start the Blazor UI project.
Development
Install Volo.Abp.BlobStoring.Azure NuGet package to Domain project
- Open a command prompt in the directory of the Domain project.
- Run the command below to install Volo.Abp.BlobStoring.Azure NuGet package
abp add-package Volo.Abp.BlobStoring.Azure
Create a class AzureStorageAccountOptions to retrieve Azure Storage settings
- Create an AzureStorage folder in the Domain project of your application.
- Add a AzureStorageAccountOptions.cs file to the AzureStorage folder.
namespace AbpFileUploadToAzureStorage
{
public class AzureStorageAccountOptions
{
public string ConnectionString { get; set; }
public string AccountUrl { get; set; }
}
}
Add AzureStorageAccountSettings to the appsettings.json file in the HttpApi.Host project
{
// other settings here
"AzureStorageAccountSettings" : {
"ConnectionString" : "AccountName=devstoreaccount1;AccountKey=Eby8vdM02xNOcqFlqUwJPLlmEtlCDXJ1OUzFT50uSRZ6IFsuFq2UVErCz4I6tq/K1SZFPTOtr/KBHBeksoGMGw==;DefaultEndpointsProtocol=http;BlobEndpoint=http://127.0.0.1:10000/devstoreaccount1;QueueEndpoint=http://127.0.0.1:10001/devstoreaccount1;TableEndpoint=http://127.0.0.1:10002/devstoreaccount1;",
"AccountUrl" : "http://127.0.0.1:10000/devstoreaccount1/"
}
}
The connection string above serves as connection to Azurite (local Azure Storage emulator). You will need to replace the connection string when you want to upload files to Azure Storage in the cloud.
Create a ConfigureAzureStorageAccountOptions method in the AbpFileUploadToAzureStorageDomainModule class of the Domain project
// Comment out and place in using section page
// using Microsoft.Extensions.Configuration;
private void ConfigureAzureStorageAccountOptions(ServiceConfigurationContext context, IConfiguration configuration)
{
Configure<AzureStorageAccountOptions>(options =>
{
var azureStorageConnectionString = configuration["AzureStorageAccountSettings:ConnectionString"];
var azureStorageAccountUrl = configuration["AzureStorageAccountSettings:AccountUrl"];
options.ConnectionString = azureStorageConnectionString;
options.AccountUrl = azureStorageAccountUrl;
});
}
Call the ConfigureAzureStorageAccountOptions method from the ConfigureServices method in the AbpFileUploadToAzureStorageDomainModule
public override void ConfigureServices(ServiceConfigurationContext context)
{
// ...
var configuration = context.Services.GetConfiguration();
ConfigureAzureStorageAccountOptions(context, configuration);
}
Add a PizzaPictureContainer class in the Domain project
- Add a PizzaPictureContainer.cs file to the AzureStorage/Pizzas folder of the Domain project.
using Volo.Abp.BlobStoring;
namespace AbpFileUploadToAzureStorage.Domain.AzureStorage
{
[BlobContainerName("pizza-picture-container")]
public class PizzaPictureContainer
{
}
}
Create a ConfigureAbpBlobStoringOptions method in the AbpFileUploadToAzureStorageDomainModule of the Domain project
// Comment out and place in using section page
// using Volo.Abp.BlobStoring;
// using AbpFileUploadToAzureStorage.Domain.AzureStorage;
private void ConfigureAbpBlobStoringOptions(IConfiguration configuration)
{
Configure<AbpBlobStoringOptions>(options =>
{
var azureStorageConnectionString = configuration["AzureStorageAccountSettings:ConnectionString"];
options.Containers.Configure<PizzaPictureContainer>(container =>
{
container.UseAzure(azure =>
{
azure.ConnectionString = azureStorageConnectionString;
azure.CreateContainerIfNotExists = true;
});
});
});
}
Call the ConfigureAbpBlobStoringOptions method from the ConfigureServices method in the AbpFileUploadToAzureStorageDomainModule
public override void ConfigureServices(ServiceConfigurationContext context)
{
// ...
var configuration = context.Services.GetConfiguration();
ConfigureAzureStorageAccountOptions(context, configuration);
ConfigureAbpBlobStoringOptions(configuration);
}
Create PizzaPictureContainerManager class in folder AzureStorage/Pizzas of the Domain project
using System;
using System.IO;
using System.Threading.Tasks;
using Microsoft.Extensions.Options;
using Volo.Abp.BlobStoring;
using Volo.Abp.Domain.Services;
namespace AbpFileUploadToAzureStorage.Domain.AzureStorage.Pizzas
{
public class PizzaPictureContainerManager : DomainService
{
private readonly IBlobContainer<PizzaPictureContainer> _pizzaPictureContainer;
private readonly AzureStorageAccountOptions _azureStorageAccountOptions;
public PizzaPictureContainerManager(IBlobContainer<PizzaPictureContainer> pizzaPictureContainer, IOptions<AzureStorageAccountOptions> azureStorageAccountOptions)
{
_pizzaPictureContainer = pizzaPictureContainer;
_azureStorageAccountOptions = azureStorageAccountOptions.Value;
}
public async Task<string> SaveAsync(string fileName, byte[] byteArray, bool overrideExisting = false)
{
var extension = Path.GetExtension(fileName);
var storageFileName = $"{Path.GetFileNameWithoutExtension(fileName)}_{Guid.NewGuid()}{extension}";
await _pizzaPictureContainer.SaveAsync(storageFileName, byteArray, overrideExisting);
return storageFileName;
}
}
}
Add IPizzaAppService, SavePizzaPictureDto and SavedPizzaPictureDto to the Application.Contracts project
using System.Threading.Tasks;
using Volo.Abp.Application.Services;
namespace AbpFileUploadToAzureStorage.Application.Contracts.AzureStorage.Pizzas
{
public interface IPizzaAppService : IApplicationService
{
Task<SavedPizzaPictureDto> SavePizzaPicture(SavePizzaPictureDto input);
}
}
namespace AbpFileUploadToAzureStorage.Application.Contracts.AzureStorage.Pizzas
{
public class SavePizzaPictureDto
{
public string FileName { get; set; }
public byte[] Content { get; set; }
}
}
namespace AbpFileUploadToAzureStorage.Application.Contracts.AzureStorage.Pizzas
{
public class SavedPizzaPictureDto
{
public string StorageFileName { get; set; }
}
}
Add a PizzaAppService class in the Application project and implement IPizzaAppService interface
using System.Threading.Tasks;
using AbpFileUploadToAzureStorage.Application.Contracts.AzureStorage.Pizzas;
using AbpFileUploadToAzureStorage.Domain.AzureStorage.Pizzas;
using Volo.Abp.Application.Services;
namespace AbpFileUploadToAzureStorage.Application.AzureStorage.Pizzas
{
public class PizzaAppService : ApplicationService, IPizzaAppService
{
private readonly PizzaPictureContainerManager _pizzaPictureContainerManager;
public PizzaAppService(PizzaPictureContainerManager pizzaPictureContainerManager)
{
_pizzaPictureContainerManager = pizzaPictureContainerManager;
}
public async Task<SavedPizzaPictureDto> SavePizzaPicture(SavePizzaPictureDto input)
{
var storageFileName = await _pizzaPictureContainerManager.SaveAsync(input.FileName, input.Content, true);
return new SavedPizzaPictureDto { StorageFileName = storageFileName };
}
}
}
Replace content of Index.razor with code below
@page "/"
@inherits AbpFileUploadToAzureStorageComponentBase
<div class="container">
<CardDeck>
<div class="card mt-4 mb-5">
<div class="card-body">
<div class="col-lg-12">
<div class="p-12">
<h5><i class="fas fa-file-upload text-secondary pr-2 my-2 fa-2x"></i>Upload
File to Azure Storage
</h5>
<p>
<InputFile OnChange="@OnInputFileChange" />
</p>
</div>
</div>
</div>
</div>
<div class="card mt-4 mb-5">
<div class="card-body">
<CardImage Source="@PictureUrl" Alt="Pizza picture will be displayed here!"></CardImage>
</div>
</div>
</CardDeck>
</div>
Replace content of Index.razor.cs with code below
using System;
using System.Linq;
using System.Threading.Tasks;
using AbpFileUploadToAzureStorage.Application.Contracts.AzureStorage.Pizzas;
using Microsoft.AspNetCore.Components;
using Microsoft.AspNetCore.Components.Forms;
namespace AbpFileUploadToAzureStorage.Blazor.Pages
{
public partial class Index
{
[Inject] protected IPizzaAppService PizzaAppService { get; set; }
public SavedPizzaPictureDto SavedPizzaPictureDto { get; set; } = new SavedPizzaPictureDto();
protected string PictureUrl;
protected async Task OnInputFileChange(InputFileChangeEventArgs e)
{
var file = e.GetMultipleFiles(1).FirstOrDefault();
var byteArray = new byte[file.Size];
await file.OpenReadStream().ReadAsync(byteArray);
SavedPizzaPictureDto = await PizzaAppService.SavePizzaPicture(new SavePizzaPictureDto { Content = byteArray, FileName = file.Name }); ;
var format = "image/png";
var imageFile = (e.GetMultipleFiles(1)).FirstOrDefault();
var resizedImageFile = await imageFile.RequestImageFileAsync(format, 100, 100);
var buffer = new byte[resizedImageFile.Size];
await resizedImageFile.OpenReadStream().ReadAsync(buffer);
PictureUrl = $"data:{format};base64,{Convert.ToBase64String(buffer)}";
}
}
}
Test uploading a picture to Azure Storage
- Start both the Blazor and the HttpApi.Host project.
- Choose a pizza picture in the File Upload to Azure Storage section.
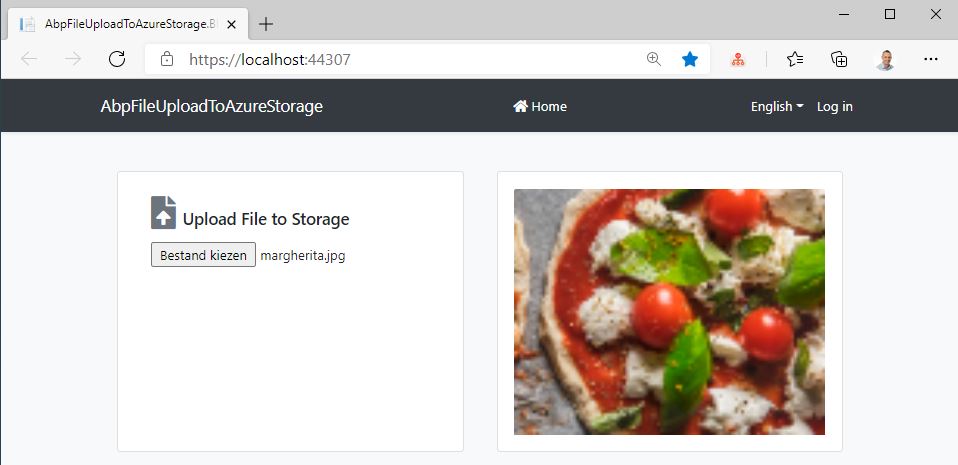
Et voilà! As you can see in the Azure Storage Explorer, the pizza picture has been successfully stored in Azure Storage.
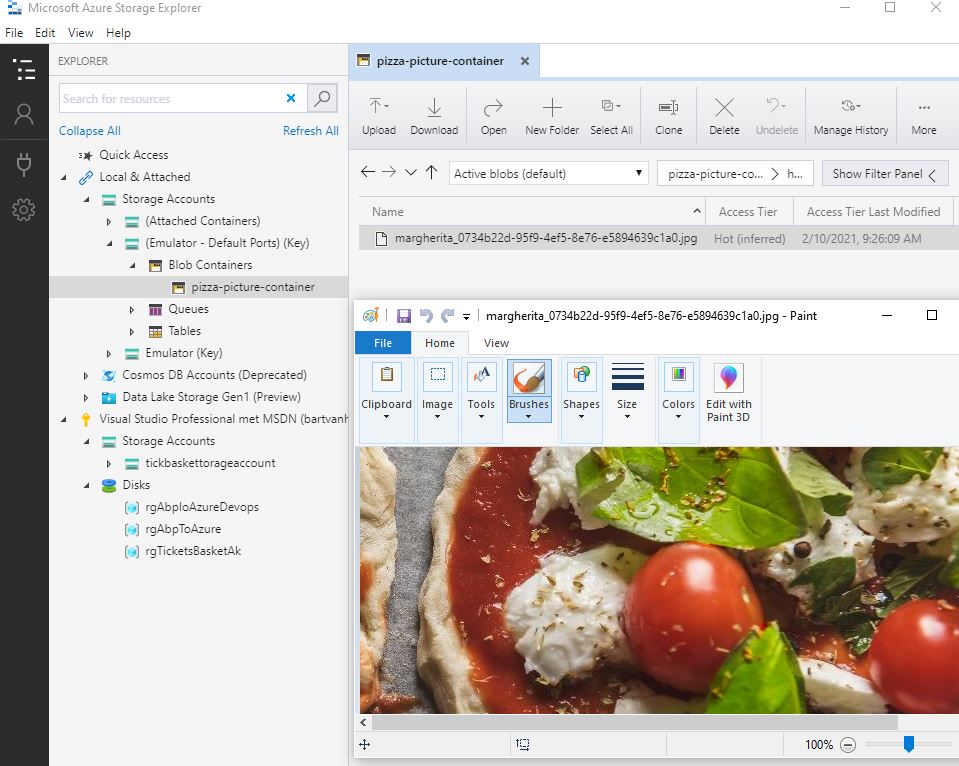
Congratulations, you can upload a file to Azure Storage by now! Check out the source code of this article to see my implementation of Uploading/Deleting a file to Azure Storage.
Find more information about the ABP Framework Blob Storing System here and BLOB Storing Azure Provider here.
Get the source code on GitHub.
Enjoy and have fun!




Comments
Serdar Genc 205 weeks ago
thanks so much. great article...
lebel 174 weeks ago
This tutorial only works with C# and doesn't work with Angular frontend as their implementation unable to pass large DTOs (with byte[] or base64string fields) to the server-side AppService. Could you please assist with that scenario?